在日常的办公过程中,对于一些比较重要的文件的扫描件需要特殊处理,这时我们就需要给它们加上水印,保证它们的用途唯一,而这些扫描件很多,不可能一一给他们加水印,所以为提高工作效率,我们就可以使用一些小软件处理,或者使用ps的批处理功能,接下来,给大家分享一些批量水印的制作过程。
在photoshop这款软件中,通过新建动作组和新建动作并记录为单张图片添加水印的步骤流程,可保持该动作记录并一次性为图片批量添加水印,所添加水印图片最好保持大小一致以防出现部分图片水印过大的现象。(借用一下百度的图片,向百度致敬!)
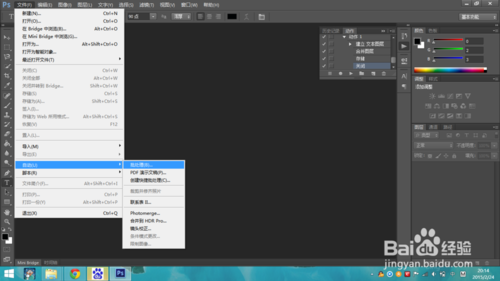
方法/步骤
1、打开Photoshop CS6(可以是任意的版本,步骤都差不多),点击菜单栏-文件-打开-载入一张需要设置文字水印的图片

2、点击菜单栏-窗口-动作,打开Photshop的动作组工作台窗口
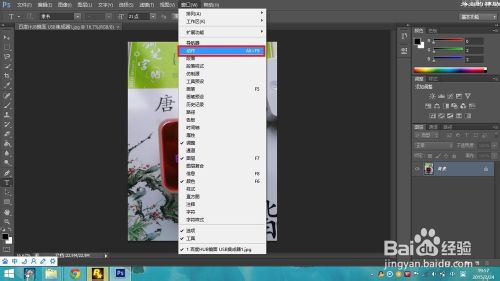
3、先点击新建组图标新建一个组类别,再点击新建动作图标新建一个动作,新建后自动开始录制
名称均为水印,方便日后使用

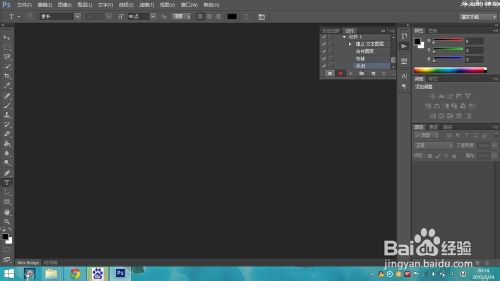
4、使用Photoshop的文字工具在图片上添加好自己想要设置的文字水印内容,点击菜单栏-图层-合并可见图层

5、之后点击菜单栏-文件-存储,会将水印存储至这张图片

6、关闭这张图片,点击停止按钮停止录制
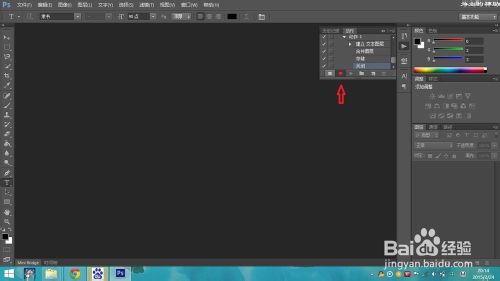
7、在桌面新建一个文件夹,把需要批量添加水印的图片都复制到该文件夹内
之后点击菜单栏-文件-自动-批处理
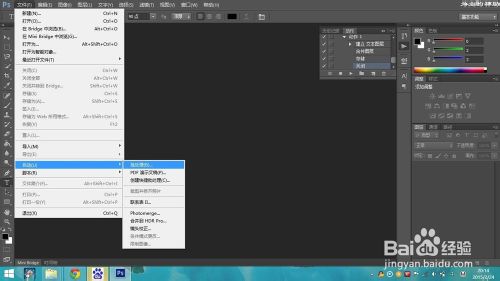
8、批处理窗口的组选择之前新建的组,动作选择之前新建的动作,源文件夹处选中图片所在的文件夹(之前新建的文件夹)点击确定后Photoshop自动开始工作完毕后再打开图片文件夹就能看见所有图片都被添加上了水印了
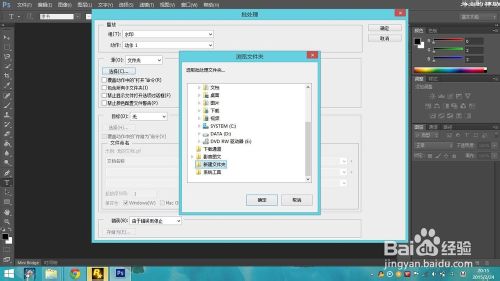

注意事项
需要批量添加水印的图片(尽量大小一致)存在于同一文件夹
以上就是Photoshop如何给图片批量添加水印方法介绍,希望就对大家有所帮助